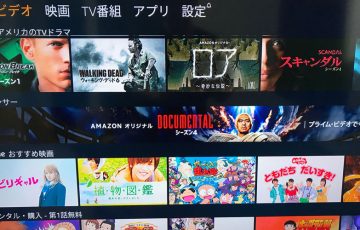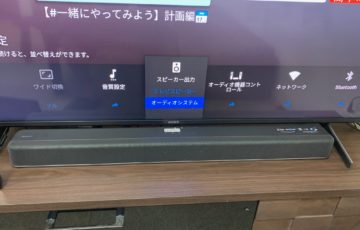仕事でどうしてもFAXが必要になりました。
家の固定電話はひかり電話ですが、FAX機を繋げば問題なく使えるとのことでまずは一安心。知識ゼロから1台のFAX機を選ぶまで苦労しましたが、最終的に選んだのがブラザーの複合機「MFC-J738DN」でした(`・ω・´)ゞ
決め手はパソコンでFAX受信が出来るところです!
ブラザーの複合機は、私のような自営業の方の多くが利用されております。ビジネスでも使える便利機能を搭載しつつ、意外と低価格なのも人気の要因ではないかと思います。
結果的に、私もこれを選んで大成功でした(・ω・)bグッ
ブラザー複合機「MFC-J738DN」とは?
コードレス電話機付きエントリーモデル
「MFC-J738DN」は、2019年3月に発売開始されたインクジェットプリンター(プリビオ)のファックス・電話機付きモデルです。
同時に登場したラインナップの中でも一番安いエントリーモデルになります。上位モデルだと大容量のインクカートリッジだったり、多目的トレイ、両面印刷機能などが搭載されているのですが、私の場合は必要ないのでコストを抑えた「MFC-J738DN」で十分でした。
ちなみに、MFC-J738にはMFC-J738DNとMFC-J738DWNがありますが、DNが子機1台、DWNの方は子機2台となっています。
ブラザー複合機「MFC-J738DN」の基本機能
「MFC-J738DN」の主な機能は5つ。
◆プリンター(最大A4サイズ)
◆ファックス
◆スキャナー
◆コピー
◆電話
プリンターの機能も十分過ぎるほど優秀です。試しにL判サイズのフォト印刷をしてみましたが、ビックリするくらい美しく印刷されました。これで、もう10年くらい使ってるキャノンのプリンターもお役御免です(笑)
あと、本体をWi-Fiに繋いでおくと、スマホアプリで簡単に印刷することもできます。L判サイズのフォト印刷はこの方法で試しました。これまたメチャ便利ですよ(・ω・)bグッ
USBケーブルは別売り!
(MFC-J738DNの付属品)
◆CD-ROM
◆スターターインクカートリッジ
◆電話機コード(1.5m)
◆写真光沢紙L判
◆ユーザーズガイド
◆保証書他印刷物
本体、子機(充電器等も)以外の付属品はこんな感じです。
本体とパソコンを接続する為のケーブル類がありません。
MFC-J738DNは、無線LANかUSBケーブルで本体とパソコンを接続することになりますのが、私のパソコンには無線LANが無いので必然的にUSBケーブルが必要です。しかも、本体を置く場所がパソコンとかなり離れるので、長めのケーブルが必要になってきます(* ̄∇ ̄*)エヘヘ
マニュアルによりますと、
2.0m以下のUSB2.0ケーブルをお買い求めください
とのことでしたが、私の場合はどう考えても2mでは足りません。ダメならダメでまた考えればいい!5mのUSB延長ケーブル+5mのUSBプリンターケーブルを使うという荒業を実行することにしました(・∀・)
で、これで上手くいきました!
問題なく作動しております。今回のミッションの肝心要のパソコンファックス受信もトラブルも無く出来ています。
「MFC-J738DN」のPC-FAX受信の流れ
PC-FAX受信の設定は超簡単!
そして、いよいよ本題のPC-FAX受信です。
最初は本当に上手く出来るのか多少の不安はありましたが、やってみると意外と簡単でスムーズに思った通りのことができました(`・ω・´)ゞ
まずは本体の設定。

液晶パネルの「メニュー」→「全てのメニュー」→「ファックス/電話」→「受信設定」と選んでいき、最後に「PCファックス受信」をオンにします。
続きまして、パソコンの方で『Brother Utilities』というアプリ(付属のCD-ROMをインストールすると入ってる)を起動します。
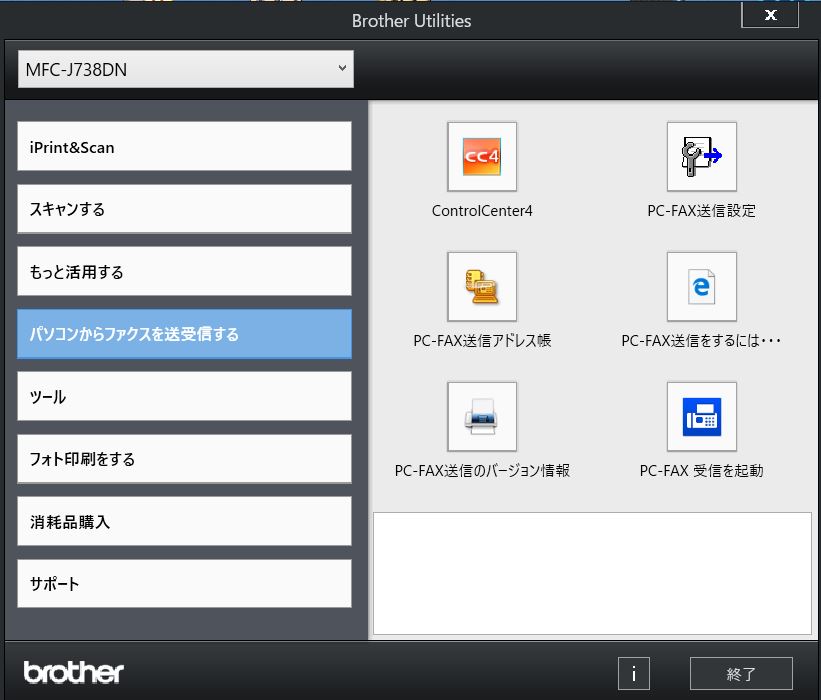
次に、「PC-FAX受信を起動」で設定をします。
設定ボタンは画面上部にあります。
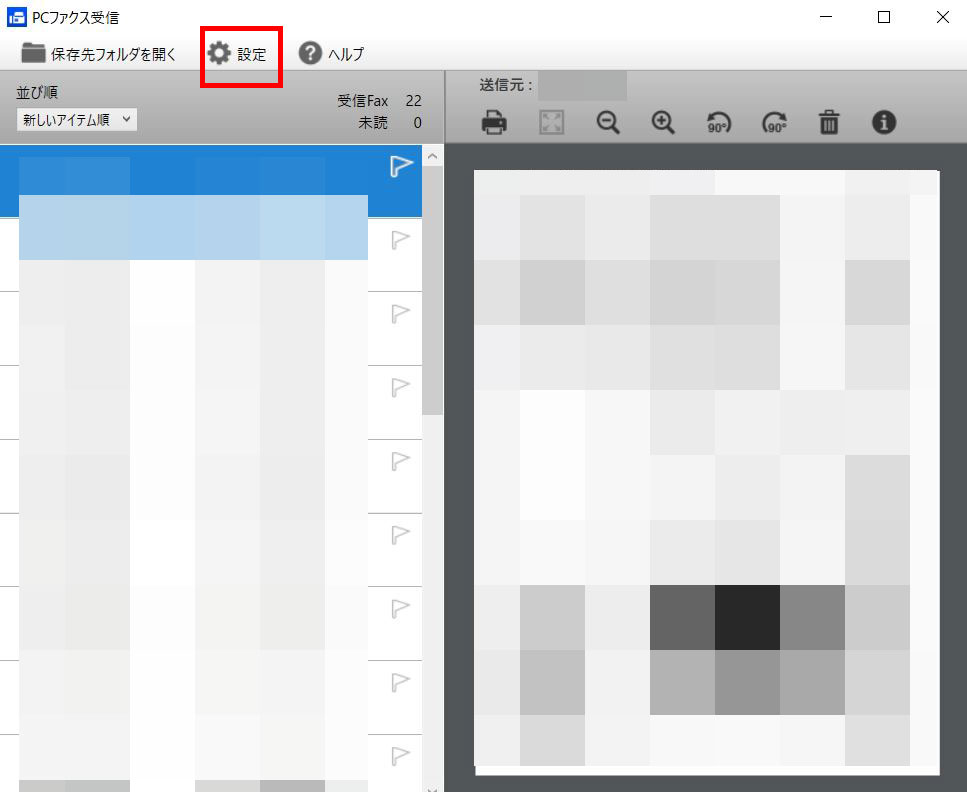
PCファックス受信の設定
◆起動
◆保存
◆アップロード先
◆デバイス
◆ロック
といった項目がありますが、「保存」で保存先と保存ファイル形式を選んでおくことが重要です。ここさえ設定しておけば、あとは受信したFAXデータを自分の思い通りに、自動的にパソコンに保存しておくことができます(・ω・)bグッ
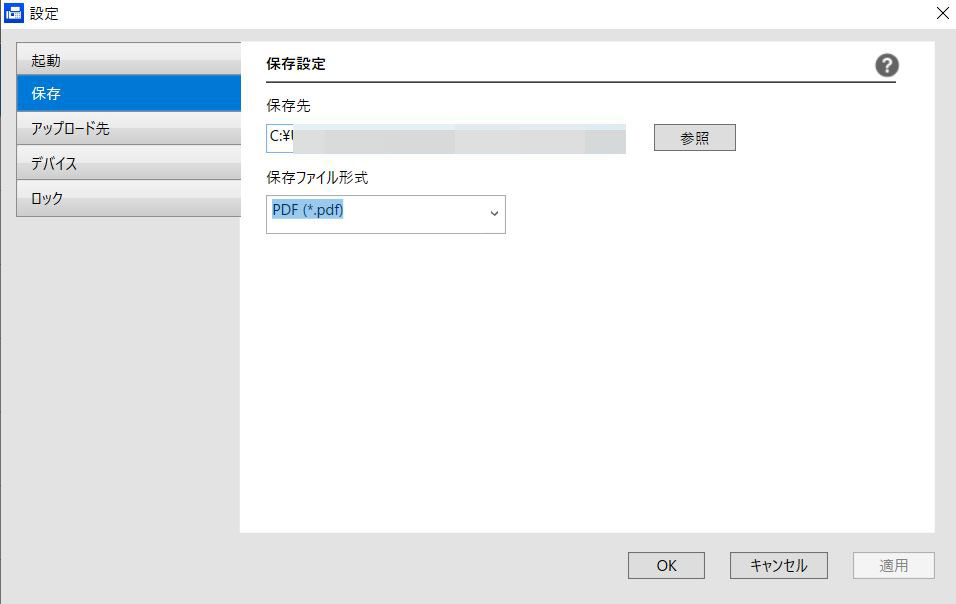
・JPEG(.jpg)
・PDF(.pdf)
ファックスに紙は必要なし!
あと、私はファックスを紙に印刷する必要がないので、本体の方で「見るだけ受信」の設定もしています。この設定をしておくと、ファックスを受信しても紙に印刷されません。
まあ、「PCファックス受信」をオンにしておけば印刷されることはないはずですが、パソコンの電源がオフの時は印刷されるのかもしれませんからね。このへんの詳細は試してないので未確認ではありますが(* ̄∇ ̄*)エヘヘ
とりあえず、「PCファックス受信」をオンにして「見るだけ受信」も設定しておけば、どんな時でも勝手に紙に印刷されることはありません。
PCファックス受信画面は保存先フォルダと連動
注意点を挙げるとすれば、PCファックス受信画面と保存先フォルダが連動していることですかね。私も最初、このことに気づかずに受信データを完全に消去してしまいました。まあ、テスト受信だったので良かったですけどね(-_-;)
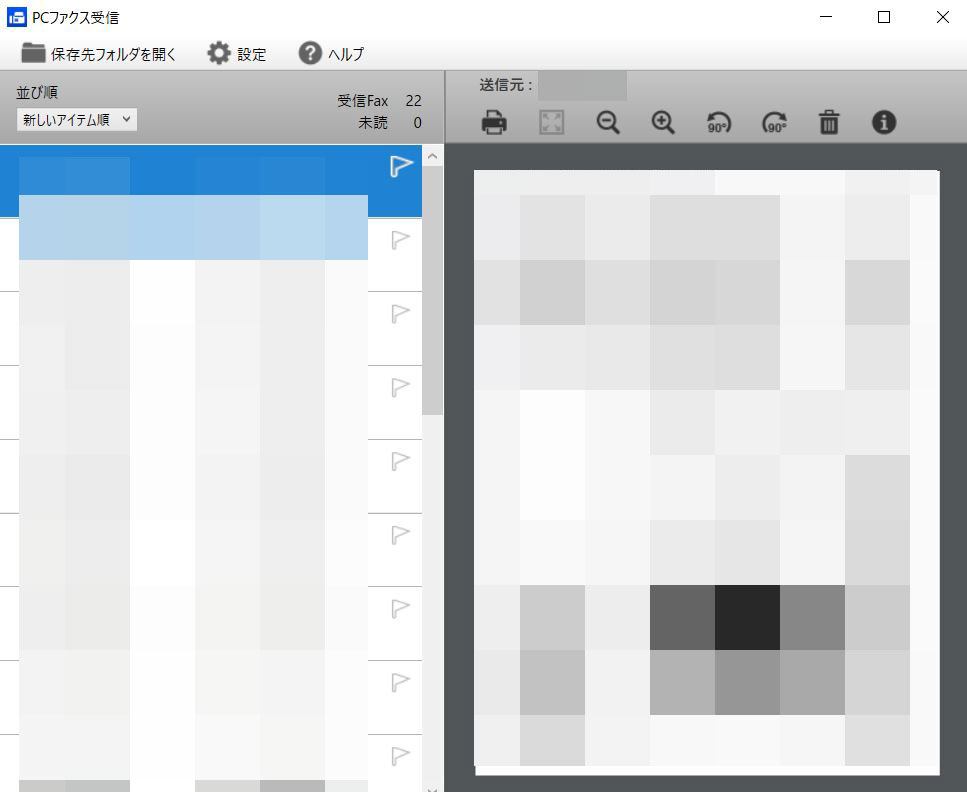
PCファックス受信画面と保存先フォルダは連動しているので、PCファックス受信画面の受信データを削除すると、保存先フォルダのデータも消えてしまいます。本体メモリーのデータも残っていないので、ここでミスると完全に受信データが消えることになるわけですね。PCファックス受信画面では、安易に受信データを消去しないことをお勧めします(`・ω・´)ゞ
ちなみに、私は保存先フォルダからコピーをして、別のフォルダに名前を変えて保存するようにしております。少しばかり手間がかかりますが、これだとうっかりミスの心配もありません。
今回のまとめ
ブラザー複合機「MFC-J738DN」はPC-FAX受信が超便利!
私が「MFC-J738DN」を選んだ理由はいくつかありますが、一番大事な2つの要望をクリアしてくれる機種だったことが最大のポイントとなりました。
1.PC-FAX受信が可能
2.PDFファイルで保存できる
ファックスの受信データをパソコンでPDFファイルとして管理することが目的だったので、この2つの要望を難なくこなせる「MFC-J738DN」を見つけることができて本当に良かったです。とにかく、自動的にPDFファイルとして保存できるのがメチャ便利ですね。
あとがき
その他の理由では、現時点での現行モデル、価格がお手頃(23,000円~24,000円前後)、本体がコンパクト、口コミの評価が良い等の理由を挙げておきます。まあ、自営業の方でファックスの導入を考えているとすれば、選んで間違いのない機種と言っても過言はないでしょう(`・ω・´)ゞ
もちろん、印刷の機会が多ければインクや紙が多い大容量モデル、A3サイズが必要なら対応モデルと、用途に合わせて選ぶ必要が出てきますけどね。どちらにせよ、ブラザーの複合機のラインナップで探せば必ず最適な1台は見つかると思いますよ。
我ながら、今回は良い買い物となりました(・ω・)bグッ
以上、ブラザー複合機「MFC-J738DN」のお話でした!