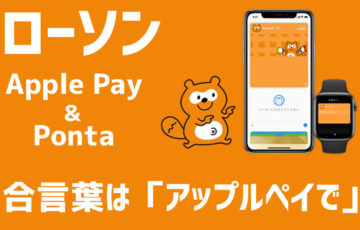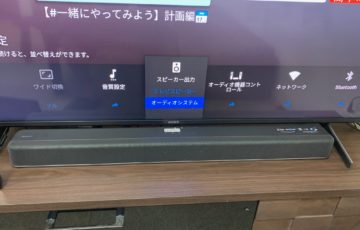iPhone XRが届きました!
ちょうど2年使ったiPhone7 Plusからの機種変更となりますが、XRとXS MAXのどちらにするかメチャ悩みました。結局、値段が決定打となりXRを選びました。決めてから発売日までの1ヶ月は長かったです(笑)
前回と同じくドコモオンラインショップで購入しましたが、今回は初めて自宅配送を選びました。前回はドコモショップ受取りにしたんですけど、その時に自宅受取りでも問題無いと判断したからです(`・ω・´)ゞ
ドコモショップの店員さんにやって貰ったことと言えば、SIMカードの出し入れと、保護フィルムを貼って貰うことくらいでしたからね。
その気になれば自分で出来ます(笑)
では、自宅で機種変更を行う流れをみていきましょう!
iPhoneXRをドコモオンラインショップで購入
予約開始日の10月19日に予約
私がiPhone XRを予約したのは10月19日の18時頃です。
仕事から帰宅して、ゆっくりと予約手続きを行いました。予約受付がスタートしたのは16時1分でしたので、2時間ほど遅れて予約したことになりますね。私が選んだのは、128GBモデルのブラックです(`・ω・´)ゞ
もちろん、在庫がある状態なら予約の必要はありません。在庫があれば、そのまま購入手続きをする流れとなります。
iPhone XRの購入手続き
私は購入手続きを10月24日に行いました。
購入手続き開始は10月24日の10時からとなっていましたが、私は2時間遅れで予約したので10時の時点で購入手続きをすることは出来ませんでした。ドコモから入荷の連絡が来るのを待つしかありません。
24日の夕方頃になってもメールが来ないので、ふとドコモオンラインショップの購入履歴を確認してみると、購入手続きが可能な状態になっていました。少しでも早く注文したい場合は、ちょこちょこサイトで確認してみるといいですね。
で、購入手続きです(`・ω・´)ゞ
・機種変更、新規契約、MNPの選択
・カラーの選択
・オプション品の確認
・料金プランの確認
・オプションサービスの確認
・下取りプログラムの申込確認
・支払い方法の決定
・商品の受取方法の選択
・配送希望日時の設定
こういった情報を入力して購入手続きを行います。
割引クーポンなどがある場合は、購入手続きを行う際に忘れずに入力(クーポンの番号を)しましょう。注文が確定するともう使うことが出来ません。私も前回の購入時は完全に忘れてて勿体ないことをしましたが、今回はきっちり利用させて頂きました(・ω・)bグッ
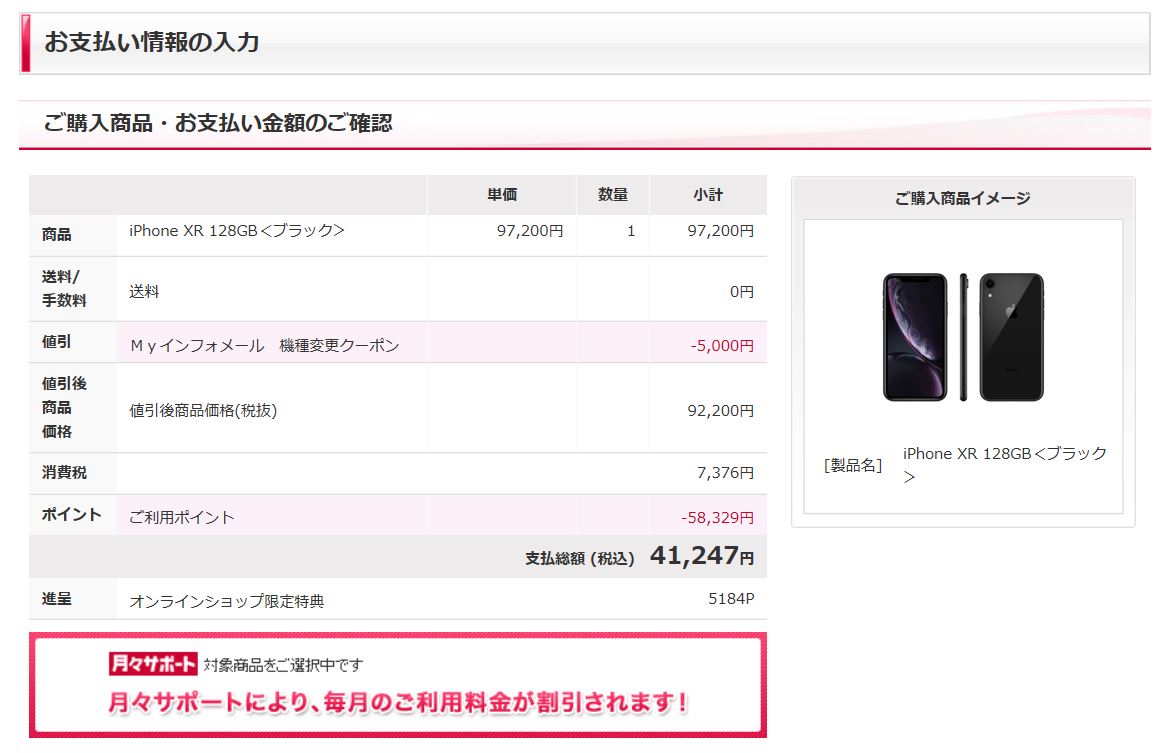
オプションサービスの項目はよく確認しておいた方がいいですね。
支払い方法は分割か一括から選ぶことになりますが、私は今回は一括にしてdカードGOLDで支払いました。dカードGOLDだと、ドコモオンラインショップの利用は2倍ポイントが貰えます(・ω・)bグッ
商品の受取は自宅を指定して、配送希望日時は最短(発売日の10月26日)を選択、時間帯は午前中を選びました。
商品の発送の連絡
商品が発送されると連絡先メールアドレスに「商品発送のご連絡」というメールが届きます。今回は購入手続きを完了した翌日、実際に商品が到着した前日にメールが届きました。
iPhone XRが遂に到着!
そして、予定通り10月26日午前中に商品が届きました。

郵便局のゆうパックで届きました。
早速、開封して中身の確認です。


やっぱり、新品はテンションが上がりますね(笑)
【iPhone XR】自宅での機種変更の流れ
保護フィルムを貼る!
私はまず保護フィルムを貼りました。
先に設定をするパターンの方が多いかもしれませんが、せっかくなら新品の状態で保護フィルムを貼っておいた方が気持ちいいですよね。まあ、人それぞれだとは思いますが(* ̄∇ ̄*)エヘヘ
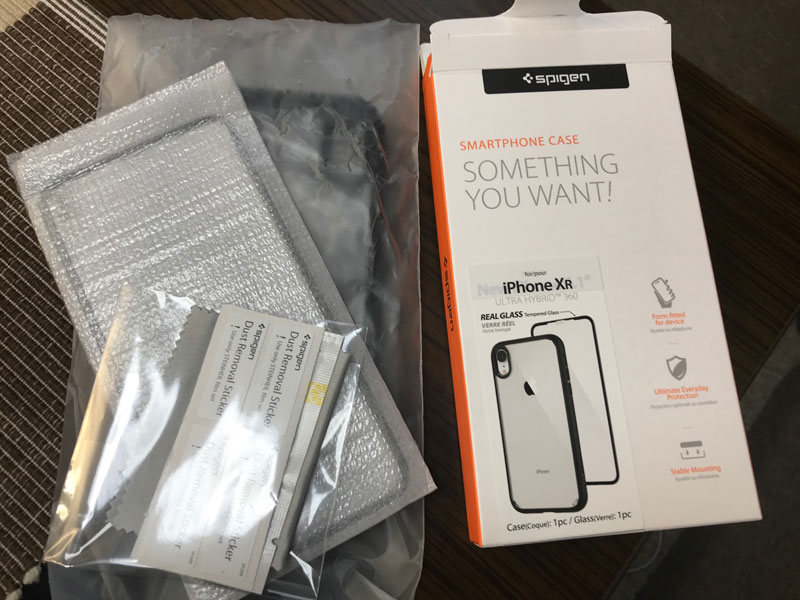
予め用意していたのがSpigenのスマホケース&保護フィルムのセットです。セットで2500円程度とリーズナブルな価格になっています。
前回まではドコモショップのお姉さんに保護フィルムを貼って貰っていましたが、自宅で機種変更を完結となると自分で全てやるしかありません。この点だけが気がかりでした( ̄ー ̄)
ただ、実際にやってみると意外と上手く出来ました。
ガラスフィルムは、ペタンと置くだけのような感じです。端の方に多少の気泡が出来ましたが、問題なく押し出せました。これなら自分で貼ることもそう難しくはありません。
旧iPhoneのバックアップ
今まで使っていたiPhoneの情報を引継ぐ為には、バックアップを取っておく必要があります。バックアップは、iCloudかiTunesでバックアップすることになりますが、私はiTunesでバックアップをしておきました。容量のこと等もあるので、iTunesの方が無難だと思います。
ここにチェックを入れておくと、LINEのトーク履歴やアカウントデータ(パスワード等)もまとめて引継ぐことが出来ます。尚、この時に設定するパスワードは必ずメモして管理するようにしてください。パスワードを忘れると、復元することが出来なくなります( ̄ー ̄)
SIMカード(UIMカード)の入れ替え
旧iPhoneのバックアップが済んだら、SIMカード(ドコモはUIMカード)を取り出して、新しいiPhoneに入れ替えます。電源オフの状態で行うようにしましょう。
1.iPhone右サイドの穴にピンを差す
2.トレイを引き出す
3.SIMカードを入れ替える
ピンはiPhoneの付属品として同封されているものを使います。
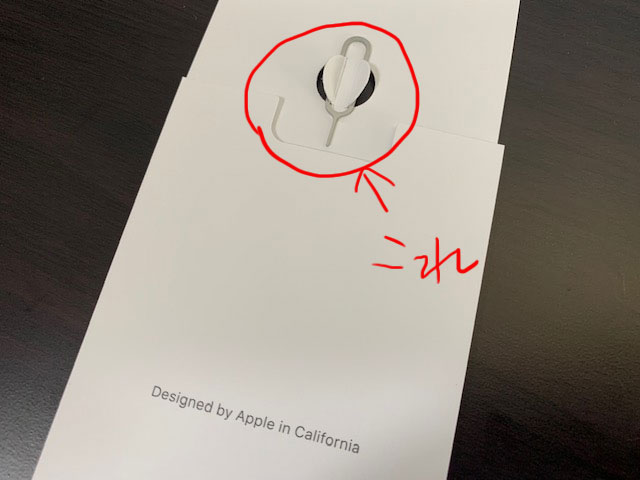
SIMカードの向きは機種によって違うようなので、トレイの穴の型をよく確認して入れるようにしてください。私はiPhone7PlusからiPhoneXRに機種変更しましたが、SIMカードの裏表を逆にして入れる仕様になっていました。

トレイの穴の形状をよく見ると、右下が斜めになっていることが分かります。SIMカードの斜めの箇所をこの部分に合わせるわけなので、iPhoneXRは端子側が表ということになります。
あとは慎重にトレイを本体に差し込めば完了です。
iPhone XRの設定
次はいよいよ本体の設定です。
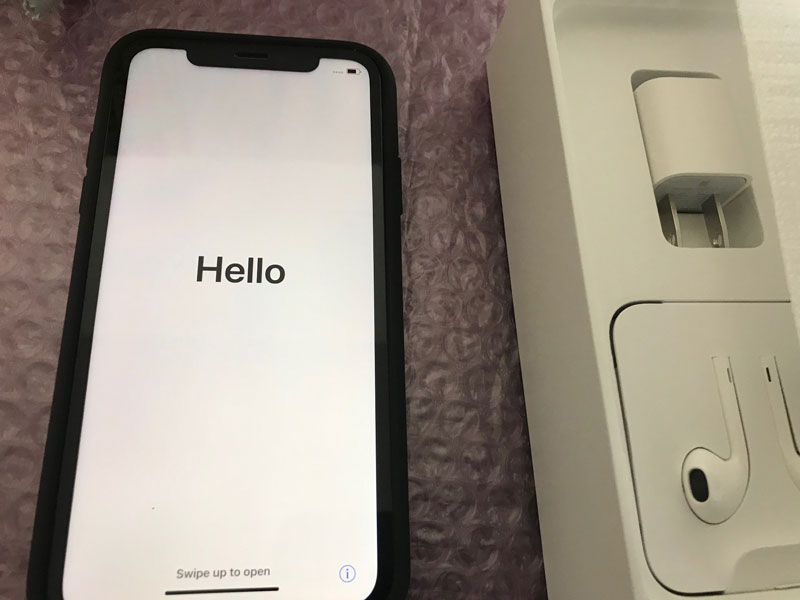
ただ、iPhoneなので難しい事はありません(`・ω・´)ゞ
1.電源(右サイドボタン)を入れる
2.言語(日本語)を選ぶ
3.国または地域(日本)を選ぶ
4.クイックスタート(または手動)
こんな感じで設定していく流れになりますが、とにかく画面の指示に従って進めていけば問題ありません。クイックスタートは旧iPhoneを近くに置いておけば勝手に反応してくれるので超便利です。
画面の指示に従って設定を進めていくと、iCloudかiTunesのバックアップから復元する項目が出てきます。旧iPhoneをiTunesでバックアップした場合は、「iTunesバックアップから復元」選び、あとはパソコンに接続すれば全ての情報が引継がれます。

これで全て今まで通り使えるようになりました(・ω・)bグッ
ちなみに、画像のiPhoneXRの下に写っているのはワイヤレス充電器です。ワイヤレス充電器は別売りなので、使いたいなら自分で用意する必要があります。私はアマゾンで1400円程度のものを買いました。ケーブルを差し込む今まで通りの充電方法でもOKですけど、やっぱりワイヤレス充電が出来るとメチャ便利です!
今回のまとめ
iPhoneは自宅での機種変更も楽チン
ドコモオンラインショップでiPhoneを購入し自宅配送を選んだ場合は、機種変更手続きを全て自分で行うことになります。
・SIMカードの入れ替え
・保護フィルムを貼る
・本体の設定
・データの移行(復元)等
こういった今までドコモショップのスタッフさんが行ってくれた作業も含めて全て自分で行うことになるわけですが、実際にやってみるとそう難しいことはありません。また、iPhoneはドコモショップで機種変更した場合でも、データの引継ぎなどは自分でやらないといけないので、結局、スタッフさんにやって貰うことと言えば、SIMカードの入れ替えと、保護フィルムを貼って貰うことくらいですからね。
ドコモショップに行く手間や待ち時間などを考慮すれば、機種変更は自宅で完結させたほうが断然楽チンです。
あとがき
今回は、ドコモオンラインショップを利用して、機種変更を自宅で完結させる流れを紹介させて頂きました。iPhoneXRの感想については、また別の機会に。
少なくとも、XRを買って後悔はしていません!
最後までお読み頂き、ありがとうございました(`・ω・´)ゞ